斬撃アニメーションの作り方
 | このエフェクトを作成してみましょう。 どの画面で、どのような設定ができるのか 確認してください。 |
 |
|
まずは、必要な画像を取り込みます。
画面左上のマテリアルパネルの「+」ボタンを押し、Prominenceをインストールしたフォルダ内の「素材」フォルダの中から「剣.png」を選択してください。
左図のようにマテリアルパネルに表示されれば成功です。
※画像ファイルをマテリアルパネルにドラッグ&ドロップすることでも取り込むことができます。
 |
エフェクトの発生位置を右上に設定します。
プレビューウィンドウの右上の方をクリックしてください。
これで、パーティクル(白い四角形)は右上から発生します。
 |
斬撃は左下に1個だけ向かっていきます。
右端の「発生方法」タブをクリックして、発生タイプを「一方向」にし、発射方向をマウスで左下に向けてください。
(まだエフェクトは移動してないので向きを変えても特に変化はありません)
 |
画像の設定をします。
右端の「テクスチャ」タブをクリックしてください。
まず、ファイルの項目の▼を押し、先ほど取り込んだ「剣.png」を選択します。
これで、今まで白い四角だったパーティクルが、斬撃の画像になりました。
次に、「向き」の欄を「移動方向」にしてください。
これで、先ほど指定した左下の方向を向きます。
 |
パーティクルを移動させます。
右端の「移動」タブをクリックしてください。
最大速度を上げていくと、パーティクルが移動し、速度が上がっていきます。
ちょうど左下に到達するくらいの速度(20くらい)に設定しましょう。
 |
サイズを変更します。
このエフェクトは、少しずつ大きくなって、最後は小さくなって消えていきます。
右端の「サイズ」タブをクリックしてください。
まず、最大サイズを250ドットに設定します。
次に拡大率変化の変化のグラフを左図のように編集してください。
グラフの両端の□をマウスで下に下げ、グラフの中央付近をマウスで上に持ち上げます。
 |
完成したので保存しましょう。
保存する方法は、
・メニューから「ファイル」
⇒「名前を付けて保存」を選択
・ツールバーのフロッピーボタンを押す
・Ctrl + S
など、一般的なソフトと同様に保存できます。
保存ファイルには使用している画像ファイルも取り込まれるので、ファイルを移動させたときに移動先に画像ファイルが無いので開けないということはありません。
 |
作ったエフェクトを、ゲーム等で使えるように画像ファイルとして書き出してみましょう。
ツールバーの「書き出し」ボタン(左図)を押してください。
(またはメニューの「ファイル」⇒「書き出し」)
 |
「書き出しオプション」ダイアログが表示されます。
デフォルトの設定だと、30フレーム(30コマ)のアニメーションが作られます。
今回のエフェクトは単純なので6フレームもあれば十分でしょう。
1~30フレームを「5フレーム毎」に出力すれば6コマのアニメーションになります。
左図のように設定したら「書き出し」ボタンを押し、処理が終わったら保存場所と名前を決めてください。
 |
最後に「並べて保存」ダイアログが表示されます。
「配置」のスライダーを左右に動かし、6枚の画像をどのように並べるか決めてください。
OKボタンを押せば画像が保存されます。
保存された画像を確認してみてください。


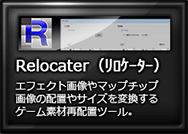


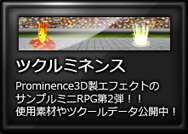


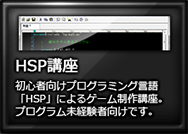

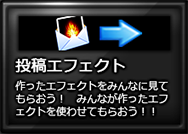











すごい。これがフリーソフトであるとは驚きです。
あまりにも簡単に作れてしまったので感動しました。
またマニュアルが充実していて、UIも直感的に操作できる点は
使いやすさにこだわる制作者の思いが伝わります。
ありがとうございます!
そう言ってもらえると作者冥利につきます!!