トップページ > Prominence > エフェクトの書き出し
2013年04月14日
エフェクトの書き出し
エフェクトが完成したら、ゲームで使用できるよう画像ファイルとして出力します。
なお、ここで行うのは「データの保存」ではありませんので、勘違いしないよう注意してください。データの保存は、一般的なアプリケーションと同様の方法でできます。
書き出しオプション
![]() ←このボタンを押すことで、書き出しのオプション画面が表示されます。
←このボタンを押すことで、書き出しのオプション画面が表示されます。
| 【書き出しフレーム】 |
| 何フレーム目から何フレームまでを、何フレームごとに出力するかを指定します。 たとえば、「1~30フレームを5フレーム毎」に設定した場合、 5,10,15,20,25,30フレーム目の全6コマが出力されます。 |
| 【配置】 |
| 「並べて保存」を選んだ場合は、出力した画像を1枚の大きな画像として保存します。 「複数ファイル」を選択した場合は、1コマ1ファイルで出力します。 「動画」を選択した場合は、1つのAVIファイルで出力します。 |
| 【ファイル形式】 |
| 出力するファイルの形式を「PNG」「BMP」「JPEG」の3種類から選択できます。 (動画の場合は変更できません) |
| 【オプション】 |
| 背景を透明にするかどうかが選択できます。 チェックを外した場合は、プレビューに表示されているのと同じ状態で出力されます。 なお、背景を透明にする場合は、前述の「ファイル形式」を「PNG」に設定してください。 |
レンダリング
書き出しオプションの画面で「書き出し」ボタンを押すと、レンダリング(画像ファイルを作成)処理が実行され、 「名前を付けて保存」の画面が表示されます。
保存場所とファイル名を指定して保存ボタンを押してください。
なお、書き出しオプションの配置で「複数ファイル」を指定した場合は、 ここで指定した名前の後ろに番号が付いたファイル名になります。
並べて保存
書き出しオプションの配置で「並べて保存」を選択した場合は、どのように並べるのかを指定する画面が 表示されます。
| 【配置】 |
| スライダーを左右に動かして、縦長に並べるか、横長に並べるか指定してください。 |
| 【分割】 |
| 書き出すフレーム数が多い場合は、1枚にまとめてしまうとものすごく大きな画像になてしまいます。 そのような場合は複数のファイルに分割して保存することもできます。 |
| 【イメージ】 |
| 現在の設定で出力した場合の並び方が表示されます。 ここを見ながら調整してください。 |
画像ファイルが、お使いのディスプレイより大きくなると、サイズが赤文字で表示されます。
赤文字で表示されても問題なく出力できます。あくまで警告と思ってください。
縦横に隙間なく並べることができず、割り切れなかった場合は×が表示されます。
そこは空白になります。
また、分割数を2以上にした場合は、最後のファイル以外は隙間なく並べられ、 最後のファイルの空白になる部分に×が表示されます。(説明わかりにくいですね・・・)
ビデオの圧縮
書き出しオプションの配置で「動画」を選択した場合は、最後に圧縮の設定を行います。
| 【圧縮プログラム】 |
| 圧縮する方法(コーデック)を選択します。 良くわからない時は、「Microsoft Video 1」を選択すれば無難だと思います。 |
| 【圧縮の品質】 |
| 選んだ圧縮プログラムによっては、圧縮率を設定できます。 品質を高くした方が綺麗になりますが、データサイズが大きくなります。 |


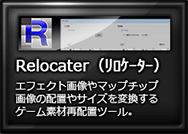


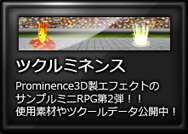


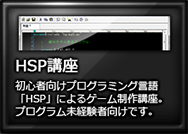

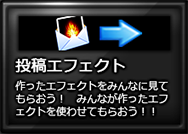








このツールを使わせていただいております。
ずっと気になっていたのですが、このツールでpng素材を書き出す際に
白ベースの透過の素材(キラキラとか)を読み込ませてパーティクルの設定を
してpngで書き出すと、透過部分が全て黒い透過になってしまいます。
これはどのようにして回避すればいいのでしょうか??
申し訳ございません。
当時の私の技術力不足による仕様となっております。
Prominence3Dの方だと改善されていますのでご検討ください。
http://game-hikidashi.com/prominence3d/
ありがとうございます。3Dは既に購入させていただいておりますので
そちらを使う形で検討いたします。