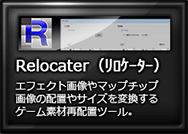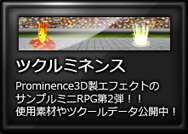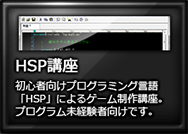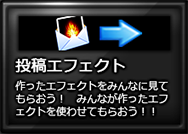炎
 |
Photoshopで炎を描く方法はいろいろありますが、ほとんどが「指先ツール」で伸ばす方法なのでセンスが必要だったり、タブレットが必要だったりします。
ここでは紹介する方法はマウスだけで作成でき、じっくり形を編集することができます。
準備
800×800pixelの新規ファイルを作成し、黒で塗りつぶし(Alt+Delete)ます。
ブラシ準備
ブラシツール![]() を選択し、太さを38にします。
を選択し、太さを38にします。
[ウィンドウ]⇒[ブラシ]でブラシパネルを開き、次のように設定します。
【シェイプ】⇒サイズのジッター:100%
【散布】⇒散布:500%
【その他】⇒不透明度のジッター:100%
放射状に
描画色を白にして、米印を描くようにブラシを動かします。
カンバスより一回り小さく描いて下さい。
同様に放射状にブラシを動かし、下図のように白いモヤモヤを作ります。
上の方を気持ち濃いめにしておくと良いと思います。
ここで濃く描くほど明るい炎になります。
[フィルタ]⇒[ぼかし]⇒[ぼかし(放射状)]を選択。
量:50
方法:ズーム
画質:高い
整形
[イメージ]⇒[変形]⇒[ワープ]を選択し、左図のような形に整形します。(メニューの変形が選べない場合は、一度レイヤーをダブルクリック)
コツは、まず中央を下にドラッグし、四隅を中央に寄せながら整えていきます。
[フィルタ]⇒[ゆがみ]を選択します。(CS6の場合は右側の「詳細モード」にチェック)
画面左のツールから、渦ツール![]() を選び、右側のブラシサイズを250程度にします。
を選び、右側のブラシサイズを250程度にします。
画像の上でマウスのボタンをおすと、画像が揺らぎます。
ドラッグではなく、マウスを動かさずにジワ~っと押す感じで、外側ほど揺らぎを大きくします。
色
レイヤーパネルの調整レイヤーボタンを押し[グラデーションマップ]を選択。
グラデーションを左から順に 黒→赤→黄→白 と設定します。
色合いを見ながら調整してください。
一番下に新しいレイヤーを追加し、黒く塗りつぶします。
そして、レイヤーを全て結合します。
背景が黒で良い場合はこれで完成です。
周囲を透明に
画像全体を選択(Ctrl+A)して、コピー(Ctrl+C)。
チャンネルパネルに移動して、新規チャンネルを作成。
そこにペースト(Ctrl+V)します。
炎を描いていたレイヤーに戻り、[選択範囲]⇒[選択範囲を読み込む]。
チャンネルを「アルファチャンネル1」にし、反転にチェックを入れてOKボタンを押します。
外側の黒い部分が選択されるので(Delteキー)で削除します。
薄くなってしまうので、ちょうど良い濃さになるまでレイヤーを複製し、結合します。
(背景に黒いレイヤーを置いておくと見やすいです。)
レイヤースタイルの「光彩(外側)」で、色を赤、サイズや不透明度を適宜変更して完成。